سلام به دوستان عزیز. امروز نرم افزاری کاربردی را به شما معرفی میکنم که به وسیله ی آن میتوانید:
1: در گوشی هایی که کیبورد سخت افزاری را پشتیبانی نمیکند از طریق کیبورد کامپیوتر و مودم وایفای تایپ کنید و به دستگاه بفرستید!
2: بدون نیاز به کابل، به حافظه ی داخلی و مموری کارد خود دسترسی پیدا کنید.
3: برنامه های نصب شده روی گوشی را مدیریت کنید.
نام این نرم افزار: RemoteWebDesktopFull هست و برای استفاده از آن، باید گوشی و کامپیوتر به یک مودم وصل باشند.
نحوه ی کار به این صورت است، شما پس از نصب این برنامه و ورود به آن، در بالای صفحه گوشی با سه تب روبرو میشوید،
تب اول که به صورت پیش فرض پس از ورود به برنامه در آن قرار دارید تب:http server هست شما برای انجام تایپ و مدیریت دستگاه و… با این بخش سر و کار دارید.
برای فعال کردن این حالت دکمه start server که در پایین و سمت چپ صفحه نمایش هست را بفشارید تا سرور فعال شود، پس از آن به شما یک آدرس میدهد که باید آن را در آدرس بار مرور گر اینترنتی وارد کنید.
برای اطلاع از آدرس، وارد اعلانات گوشی شوید و آن را یادداشت کنید.
این آدرس ثابت میباشد، بنابر این آن را در بوک مارک یا در یک فایل Word ذخیره کنید تا در استفاده های بعدی راحتتر باشید.
پس از ورود به این آدرس، چندین لینک در مقابل شما هست از جمله Messaging، File Explorer، Contacts و…. که من نتوانستم از این امکانات استفاده کنم.
ما در این بخش فقط با لینک WIFI Keyboard سر و کار داریم، روی این لینک اینتر بزنید، تا حالت نوشتاری فعال شود.
البته باید قبل از این چند کار مهم را انجام بدهیم.
1:وارد تنظیمات گوشی و قسمت زبان و ورودی شوید و تیک WIFI Keyboard را بزنید.
نکته:این کار را فقط یک بار انجام دهید و در استفاده های بعدی از نرم افزار نیازی به انجام این تنظیم نیست.
2:وارد برنامه ای که به وسیله ی آن میخواهید پیامی بفرستید، مثلا واتساپ، بشوید، مخاطب مورد نظر را انتخاب کنید، سپس روی کادر ویرایش ضربه بزنید تا Keyboard معمولی گوشی باز شود، بعد از آن وارد اعلانات شوید که معمولا اگر پیش فرض آن را تغییر نداده باشید با کشیدن انگشت از چپ به راست و سپس پایین باز میشود،
در اینجا گزینه ای به نام انتخاب روش های ورودی را خواهید دید، آن را باز کنید و روی WIFI Keyboard ضربه بزنید.
پس از این کار دوباره روی کادر ویرایش ضربه بزنید تا WIFI Keyboard فعال شود.
نکته:پس از پایان کار با این نرم افزار، Keyboard پیش فرض گوشی را به روش بالا، به حالت قبلی برگردانید
خوب، قبلا گفتم روی لینک WIFI Keyboard اینتر بزنید، بعد از این کار حرف e رو بزنید تا به ادیت باکسی که باید داخل اون متن خودتون رو وارد کنید، برسید،
اینتر را فشار بدهید و متن خود را تایپ کنید، دوباره اینتر را بزنید تا متن تایپ شده وارد گوشی بشود. و اگر در تنظیمات واتساپ دکمه اینتر را برای ارسال تنظیم کرده باشید، اگر دوباره اینتر کیبورد کامپیوتر را فشار بدهید پیامتان ارسال خواهد شد.
همچنین میتوانید متنی را در این ادیت باکس پیست کنید و آن را با گوشی خود به اشتراک بگذارید!
تب دوم ftp server هست
با این قابلیت میتوانید به فایل های حافظه داخلی و مموری کارد دستگاه اندرویدی دسترسی داشته باشید.
برای فعال کردن پس از ضربه روی ftp server، start server را بزنید، وارد اعلانات شوید و آدرسی را که مشاهده میکنید یادداشت کنید.
سپس به یکی از درایو های کامپیوتر بروید، و کلید های alt و d را فشار دهید تا به آدرس بار منتقل شوید، در اینجا آدرسی که یادداشت کرده بودید را بنویسید و اینتر بزنید.
آدرس را یادداشت کنید تا در استفاده های بعدی از برنامه دچار مشکل نشوید.
نکته:بعد از استفاده از دو سرویس بالا stop server را حتما بزنید تا از استفاده ی بی جهت باتری جلوگیری شود.
و نهایتا تب سوم که مدیریت برنامه ها میباشد که به وسیله آن میتوانید برنامه ها را حذف کنید یا اگر گوشی شما قابلیت انتقال برنامه ها به مموری کارد را داشته باشد، این کار را انجام بدهید.
این هم لینک دانلود
ببخشید که طولانی شد اگر سؤالی بود در کامنت ها در خدمتم.
موفق باشید.
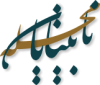

۱۰ دیدگاه دربارهٔ «اندرویدی ها؟ با نرم افزار RemoteWebDesktop راحتتر تایپ کنید!»
شما این پست رو پسندیدید!
سلام بر مجتبی نیکفرجام گرامی.
ممنون از این پست.
مشکل کیبوردی در اندروید یه مشکلیه که اگه به یه طریقی حل بشه خیلی بیشتر از دوستان به تلفنهای هوشمند جذب میشن.
این روش خوبیه برای این مشکل.
بازم ممنون.
سلام ممنون از راهنماییهاتون
سلام! من که دانلود کردم.
ممنون از پست باحالت آقا مجتبی.
سلام به دوستان عزیز. ممنون که نظر گذاشتید.
سلام و ممنون از پست مفیدتون.
من خیلی وقت هست که از این نرم افزار استفاده می کنم اما هیچ وقت به سراغ ftp اش نرفته بودم و الان که شما فرمودید و رفتم دیدم، متوجه شدم که بخش خوبی هست و فقط اول کمی ورود به آن سخت بود چرا که هرچی پسوردی که داده بود رو میزدم، وارد نمیشد که خب با چند بار سر و کله زدن و اصرار بالاخره وارد میشه.
در مورد ثابت بودن آدرس هم باید بگم نرم افزار واسه من تا حالا دو یا سه بار تغییر آدرس داده که به لحاظ فنی من نمیدونم دلیلش چی بوده و البته این تغییر فقط در یک عدد اتفاق افتاده که به نظرم به دستگاه هایی که به وای فای وصل بودن ارتباط داره.
پس دوستان دقت کنن که هر بار حد اقل کنترل کنن که آدرس دچار تغییر نشده باشه.
من از قسمت file explorer و share clipboard هم کمی استفاده کردم و این دومی کلیپ بورد گوشی مونو نمایش میده و با اولی هم تونستم از کامپیوترم به گوشیم فایل انتقال بدم. البته کمی درد سر داره.
بازم از پست خوبتون سپاس
سلام جناب نیکفرجام ضمن تشکر از اطلاعات مفیدتون باید بگم که کمی سخت و پیچیده بود.
البته برا من. امیدوارم که روزی از پیچیدگی خارج شود.
باز هم ممنون و سپاس فراوان از شما دوست خوب من.
سلام
وای ممنون
اگر بتونم باهاش کار کنم که خیلی خوبه
خیلی تشکر امیدوارم موفق باشید من متاسفانه دیر رسیدم
سلام آقای نیکفرجام باید بگم محشر بود.
خیلی خیلی خیلی ممنون.
نمیدونم چطوری تشکر کنم.
خداحافظ کابل سیمی برای همیشه.
باز هم از این نرم افزارهای منحصر به فرد برامون بذار.
اجرت با خدا.
خدا نگهدارتان.
با سلام آیا نرم افزار آفیس ویژه ی اندروید وجود دارد که متن آن با تاکس خوانده شود و بتوان متن را select کرد و به وایبر فرستاد ممنون میشوم اگر پاسخ را به ایمیلم بفرستید
zahrasalamimail@gmail.com