به نام پروردگار یکتای بی همتا
آموزش نرم افزار تبدیل متن به صوت balabolca
مقدمه
برخی از مواقع به دلایل گوناگون، ضرورت تبدیل متون رایانه ای به فایلهای صوتی محرز میشود.
مانند عدم دسترسی دانشپژوه به رایانه و تلفن همراه،
کافی نبودن امکانات نرم افزاری خواندن متون با تلفن همراه
و عدم توانایی کاربر نابینا و کمبینا برای استفاده از امکانات رایانه ای.
از این رو در پی ضرورت تبدیل کتاب ابابصیر برای یکی از متقاضیان با راهنمایی آقایان مهدی محمدقاسمی و محمدرضا راشاد،
نرم افزار بالابُلکا را دانلود کردم و موفق شدم کتاب مذکور را به فایلهای صوتی تبدیل کنم.
حالا علاقه مند شدم، آنچه را آموخته و آزموده ام در قالب این آموزش مختصر آماده و منتشر کنم.
البته مطمئن هستم، که بسیاری از کاربران عزیز در استفاده از نرم افزارهای مختلف بسیار توانا و متبحر هستند.
مرتضی هادیان
آذر 1400 خورشیدی
واتساپ 09035457246
1. پیرامون نصب
آموزش حاضر مشتمل بر راه دسترسی به نرم افزار، نصب و تنظیمات اولیه و برخی از امکانات برنامه بالابُلکا است.
نرم افزار را از
دریافت کنید.
پس از دانلود، آن را نصب کنید. نصب بالابُلکا بسیار آسان و پس از نصب قابل استفاده است و نیازی به کرک پَچ و غیره ندارد.
اگر مایل هستید آیکن آن روی دسکتاپ قرار بگیرد، در مراحل نصب گزینه مربوط را علامت بزنید.
لازم است که یکی از تیتی اسهای موجود مثل e speak را هم نصب کنید.
تیتی اس پکتوس روی سیستم من در برنامه بالابُلکا غیر فعال است. ولی داریوش کار میکند.
2. راه اندازی و تنظیمات
وقتی برنامه روی سیستم شما، نصب شد و آماده استفاده گردید، آیکن آن را اجرا کنید تا فعال شود.
به تناسب امکانات هر رایانه مدت زمانی طول میکشد تا برنامه آماده شود.
پس از فعال شدن برنامه، 2 بخش از امکانات در اختیار شماست.
بخش اول قسمتهایی است که با کلید تب بین آنها حرکت میکنیم و در صورت نیاز موارد مربوط را تغییر میدهیم
بخش دوم منوهای برنامه است که امکانات گوناگونی را در اختیار کاربر قرار میدهد و کار با آنها همچون سایر برنامه هاست و شما با آن آشنا هستید.
توجه:
پس از توضیح در مورد هر قسمت، گفتار NVDA برای آن قسمت را میآورم.
بخش اول
بدانید که تنظیم هر قسمت ثابت میماند و در مراجعات بعدی هم در صورت تأیید شما نیاز به تغییر ندارد.
حالا که برنامه را فعال کردیم و راه اندازی شد، کادر ویرایش در اختیار ماست که در جای دیگر توضیح میدهم.
tab control edit blank
وقتی اولین تب را زدید، اگر سَپی 5 انتخاب نیست، آن را انتخاب کنید.
tab control sapi5 selected
تب دوم لیست تیتی اسها را نمایش میدهد
combo box eSpeakPlus-fa [Persian] collapsed
مورد دلخواه را انتخاب کنید.
تب بعدی به about میرسیم، با زدن این دکمه که زدن آن هم ضروری نیست، درباره ی تیتی اس انتخابی توضیح میدهد.
Name: eSpeakPlus-fa
Description: eSpeakPlus-FA
Vendor: http://espeak.sf.net
Age: Adult
Gender: Male
Language: Persian
برای بستن پنجره باز شده، space را بزنید.
اجرای دکمه ی default تنظیمات برنامه را به پیشفرض تغییر خواهد داد.
Default button
rate برای تنظیم سرعت خواندن گزینه هایی را در اختیار کاربر میگذارد که با کلیدهای جهتنما و pageup و pagedown تغییر میکند
پیشفرض روی 50 است.
Rate: slider 70
تب pitchh مربوط به تُن صداست که مثل مورد قبلی تنظیم میشود
Pitch: slider 50
در تب volume هم که میزان صدا بررسی و تنظیم خواهد شد.
Volume: slider 100
دوباره با تب به کادر ویرایش میرسیم که با راه اندازی برنامه در اختیارمان بود.
edit blank
3. بارگذاری متن یا متون در برنامه
برای بارگذاری 1 متن میتوان به 2 روش عمل کرد.
مثل بسیاری از ویرایشگرها، یا از طریق منوی فایل گزینه open انتخاب شده و فایل با فرمتهای doc docx txt و htm را باز کنید
یا از فرمان مستقیم ctrl+o برای دسترسی به فایل استفاده کنید.
با زدن enter روی نام فایل، متن آن در کادر ویرایش قرار میگیرد.
دقت داشته باشید که در این کادر با استفاده از صفحه خوان ویرایش متن قدری دشوار است، بنا بر این متن خود را در ویرایشگرهای حرفه ای آماده کنید.
روش دیگر بارگذاری، کپی paste است.
همچنین میتوانید در صورت کوتاه بودن متن آن را در این کادر بنویسید.
نکته مهم این که وقتی تعدادی فایل باز شود، یکی از آنها در کادر ویرایش به نمایش درمیآید. برای جا به جایی بین فایلهای باز شده، از فرمان control+tab استفاده کنید.
برای بازگشت به فایل قبلی کلید شیفت به فرمان مذکور اضافه شود.
4. پخش متن در نرم افزار
به وسیله یکی از روشهای مختلفی که در بخش قبلی، خواندید، متن دلخواه را در کادر ویرایش بارگذاری فرمایید.
با کلید f5 متن به تناسب تنظیمات برنامه شروع به پخش میشود.
توقف موقت و شروع مجدد با f^6 امکانپذیرست
برای توقف کامل پخش که هنگام ذخیره فایل صوتی حتمی و ضروری است از کلید f7 استفاده کنید.
5. ذخیره ی 1 فایل صوتی
هنگامی که صدای مطلوب را تنظیم کردید و آماده برای ذخیره ی فایل صوتی شُدید، از منوی فایل گزینه
save audio file را اجرا کنید و یا فرمان alt+s وارد شود.
با این فرمان پنجره save as فعال میشود که پنجره ای نام آشناست.
در این پنجره شما میتوانید نوع فایل صوتی و محل ذخیره را تعیین کنید.
محل ذخیره ی پیشفرض محل استقرار فایل متن است.
مدت زمان ذخیره فایل، به تناسب صفحات آن متغیر است.
6. تبدیل گروهی از فایلهای متنی به فایلهای صوتی
برای تبدیل گروهی از فایلهای متنی، ابتدا تنظیمات نوع خواندن را انجام دهید و بعد فرمان آن را اجرا کنید.
نام گزینه مربوط به این عملیات، گزینه batch file converter است.
برای اجرا، به منوی tools بروید و آن را انتخاب و اجرا کنید و یا فرمان مستقیم
ctrl+y را وارد کنید.
پس از اجرای فرمان،، پنجره مربوط باز میشود.کلید تب برای جا به جایی بین قسمتها و گزینه ها به کار میرود.
در پنجره باز شده امکان انتخاب فایلها از مسیر مورد نظر با اجرای گزینه Add Files button در اختیار است
اجرای این دکمه، پنجره open را باز میکند. شما میتوانید تعداد فایل انتخابی را برگزینید.
سایر گزینه ها و قسمتهای مهم این پنجره عبارتند از:
برای تعیین محل ذخیره فایلهای صوتی، ابتدا گزینه
Output Folder: combo box collapsed edit selected
را میخوانیم، اگر مسیر مورد تأیید بود که به سراغ بقیه قسمتها میرویم.
ولی اگر بخواهیم آن را تغییر دهیم، گزینه Browse button را اجرا میکنیم که پنجره تعیین پوشه انتخابی در اختیار ماست.
یکی دیگر از انتخابها، تعیین نوع فایل صوتی با نام Audio File Format: combo box است.
این قسمت دارای گزینه های زیرست ”
WAV – Wave Audio Files collapsed
MP3 – MP3 Format Sound
OGG – Ogg Vorbis Audio
WMA – Windows Media Audio
MP4 – MPEG-4 Files
M4A – MPEG-4 Audio
M4B – MPEG-4 Audiobook
OPUS – Opus Audio Files
AWB – AMR-WB Files
در قسمت بعدی، بسته به نظر کاربر امکان انتخاب حذف شدن یا نشدن فایلهای متنی پس از تبدیل به فایلهای صوتی را در اختیار دارید.
Delete text files after converting check box
که اگر not check مثل پیشفرض باشد، فایلهای متنی باقی میمانند ولی اگر checked باشد فایلهای متنی حذف خواهند شد.
تمام انتخابهای این پنجره هم در مراجعات بعدی شما به نرم افزار، ثابت است.
برای شروع عملیات تبدیل، دکمه convert to audio file فشرده میشود.
همانطور که قبلاً ذکر شد، مدت زمان تبدیل و ذخیره، به تناسب تعداد فایلها و مقدار صفحات آنها متفاوت است.
7. بستن فایلهای فعال
برای بستن تنها فایل جاری از فرمان ctrl+f4 استفاده میکنیم.
اگر چند فایل در برنامه باز باشد، حال این که کاربر یکی یکی آنها را باز کرده یا با فرمان Batch File Converter… Ctrl+Yآنها را باز کند،
برای بستن همه فایلهای فعال فرمان Shift+ctrl+f4 را اجرا میکنیم.
سخن پایانی
امید است، به کمک این راهنما بتوانید استفاده لازم از نرم افزار balabolca را داشته باشید.
و بالاخره، منتظر یافته های جدید شما در این برنامه هستم
موفق باشید
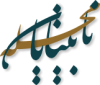

۴ دیدگاه دربارهٔ «آموزش نرم افزار تبدیل متن به صوت balabolca»
با عرض سلام ادب و احترام خدمت جناب آقای هادیان گرامی و بزرگوار. مثل همه آموزشهاتون خیلی مفید و کاربردی بود و فقط خواستم هم از شما هم از بقیه دوستان که همیار شما بودند تشکر کنم. سلامت و شاد باشید
آقای هادیان سلام. اوقاتتون عالی و عاقبتتون بخیر و نیکی. انشا الله. جهت معرفی و آموزش این برنامه کاربردی متشکرم. موفق باشید.
با سلام و احترام وخدمت شما ضمن تشکر از زحمات بی شائبه جناب عالی میخواستم با عرض شرمندگی موردی را خدمت شما عرض کنم اینکه میخواستم این آموزش به صورت صوتی هم در اختیار شما هست تا بتوان آنرا تهیه کرد تشکر آنهم
با سلام خدمت دوستان گرامی. اولا از طرف جناب آقای هادیان موظفم از اظهار لطف دوستان قدردانی کنم. ثانیا خدمت دوستی که خواهان نسخه صوتی این آموزش بودند عرض میکنم که آموزش متنی که در این پست قرار گرفته از آموزش صوتی بسیار کاملتر هست. با این وجود اگر همچنان خواهان آموزش صوتی هستید یک ایمیل به جناب آقای هادیان به آدرس mortezahadian@gmail.com ارسال بفرمایید تا نسخه صوتی آموزش رو برای شما بفرستند.