با نام و یاد خدا و ضمن عرض تسلیت به مناسبت ایام فاطمیه.
امروز هم آموزشی به طور خلاصه وار در مورد sound forj سازگارترین برنامه
میکس با صفحه کلید و صفحه خوانهای نابینایان و همچنین، افراد بینا در
اختیار شما قرار میدهیم.
—-
این آموزش را در چند مرحله پی میگیریم اگه ایرادی هم داشتم مطرح نمایید
تا اصلاح شود.
1- پخش و اجرای یه فایل:
Ctrl+o اجرای فایلی برای پخش یعنی دادن مسیر و باز کردن فایل پخشی جدید
یه نکته قبل از پخشفایل جدید:
اکثراً sound forj وقتی در مسیر داده شده روی فایلها حرکت میکند آنها را
پخش هم میکند که این به منزله شنیدن هست برای اجرای فایل انتخاب شده باید
inter را بزنیم
وقتی که یه فایلی را از تریق ctrl+o مسیر دادیم و با اینتر باز یا اجرا کردیم}
با space همان کلید فاصله: پخش play و توقف stop میکنه اگه دوباره
space را بزنیم از اول پخش میشه.
برای pas یا همان ایستادن در مکان دلخواه در حالی پخش فایل inter را
میزنیم stop میشه و اگر بخواهیم پخش کنیم با space پخش میکنیم ولی دیگه
از اول پخش نمیشه از همان جایی که اینتر زده ایم پخش خواهد شد.
—
برای پخش از اول ctrl+home
برای رفتن به آخر ctrl+end
—
برای عقب و جلو رفتن از کلیدهای page up و page down استفاده میکنیم
چه در حال پخش و چه در حال استُپ این کار ممکن است ولی یه نکته:
مثلاً با page down روی دقیقه پنجم هستیم در صفحه نشان میدهد ولی اگه
استپ کنیم از اول پخش میشه برای اینکه از دقیقه پنجم به بعد برای ما پخش
شود باید بعد از اینکه page down را زدیم space را بزنیم تا stop کند و
دوباره با space pپخش کنیم که از دقیقه پنجم به بعد پخش خواهد شد.
همین کار با کلیدهای ctrl+page down وctrl+page up هم صورت میگیرد ولی با
مدت زمانی بیشتر
برای برش دقیق یک فایل همین کار را با کلید اروکی راست و چپ که بسیار
بسیازر مدتی کم را جلو عقب میبره
و نیز ctrl+ اروکی یا همان کلید جهتی چپ و ctrl+ اروکی یا همان جهتنمای
راست نیز به نوعی دیگر با مدت کمی زیادتر جلو و عقب بردن را امکان پذیر
هست
توجه داشته باشید جهتنمای بالا میزان ثانیه را کم و جهتنمای پایین میزان
ثانیه را زیاد میکند یعنی:
فرض میگیریم، میخواهیم تعیین کنیم مثلاً دو ثانیه جلو عقب برود نه ده
ثانیه.برای اینکار
جهت نمای بالا را سه بار میزیم در این صورت جهتنماهای چپ و راست دوثانیه
دوثانیه جلو و عقب میبرد ولی اگه جهتنمای پایین را سه بار پایین بیاریم
در این صورت جهتنماهای چپ و راست مثلاً ده ثانیه ده ثانیه جلو و عقب
میبرد.
Ctrl+g برای اعلان ثانیه ای که روی آن هستیم
بعد از زدن این کلید میانبر با جهتنمی چپ رویاولین عدد قرار گرفته با
جهتنمای راست عددها را میخوانیم به ترتیب: ساعت:دقیقه:ثانیه:صدم ثانیه
—-
2- ضبط یه فایل:
وقتی که sound forj را برای اولین بار اجرا میکنیم خود به خود یه فایل new باز شده
برای آوردن صفحه ضبط یا همان record کلید ctrl+r را میزنیم.
با کلید r ضبط شروع و
با کلید space توقف کامل صورت میگیرد و ما را آورده به صفحه ای که ctrl+r
را زده بودیم یعنی صفحه اصلی record,
اگه فایل را خراب کردیم یا ایرادی در کار بود برای ضبط از اول فایل
دوباره با کلید r را باید بزنیم.
برای عمل توقف یا همان pas:
وقتی که کلید r را زدیم ضبط شروع شد با space هم توقف کردیم کلید esc یا
همان اسکیپ را میزنیم
میاره روصفحه ای که عملیات پخش صورت میگرفت که در این صورت با زدن
کلیدهای ctrl+end به آخر فایل رفته دوباره کلید ctrl+r را زده با کلید r
ادامه فایل را ضبط میکنیم.
توجه مثلاً فایلی به مدت 10 ثانیه ضبط کردیم و با کلید esc به صفحه پخش
رفتیم در صورتی که پنج ثانیه اول دلخواه ماست ولی از آن به بعد خراب شده:
برای این کار روی ثانیه پنجم یا همان مکان دلخواه با کلید inter پاز
میکنیم یعنی اگه فایل را با space پخش کنیم از ثانیه ای که ایستادیم پخش
میکند، در اینجا باز هم با آوردن صفحه ضبط با کلید ctrl+r عملیات ضبط را
شروع میکنیم در این صورت از ثانیه پنجم به بعد حذف شد به جایش فایل جدیدی
که ضبط کردیم خواهد نشست برای پخش از اول با زدن ctrl+home فایل ضبط شده
قبلی همراه با فایل جدید یکجا پخش خواهد شد.
—
3- برش و چسباندن فایلها:
برای این کار باید فایل اصلی را از مسیری با کلیدهای ctrl+o اجرا کنیم
—
برای اجرا فایلی جدید دو روش وجود دارد
یا یک فایل جدید با ctrl+n اجرا میکنیم یا اینکه دوباره فایل جدید
دلخواهمان را با همان ctrl+o باز میکنیم
—
برای حرکت میان فایلهای باز شده
مثلاً دهتا فایل با ctrl+o باز کرده ایم در این صورت با ctrl+tap را برای
رفتن به فایل بعدی و ctrl+shift+tap بازگشت به فایل قبلی به کار میگیریم
البته اینکار با ctrl+f6 و ctrl+shift+f6 هم مقدور هست که به نظر
بنده روش قبلی راحت تر است.
—-
کلیدهای ctrl+a تمام فایل را انتخاب میکند
انتخاب یه قسمتی از فایل:
به دو روش اول اینکه روی قسمتی که میخواهیم شروع فایل باشه I یا همان
mark in میکنیم و وقتی به آخر رسیدیم با کلید o یا همان ئark out میکنیم
یا اینکه برای برش دقیق
چه در حال پخش و در حال استپ،
با استفاده از ترکیب کلید shift و جهت نماها یا page down و page up
قسمتی از فایل را انتخاب میکنیم
توجه: اگه فایل را از آخر به اول با کلیدهای shift+page up یا ctrl+
جهتی چپ، انتخاب کنیم بهتر فایل در حالت پخش باشد.
با کلید ctrl+c قسمت انتخاب شده را کپی میکنیم یعنی بعد از چسباندن یا هر
تغییر دیگه هم این قسمت به صورت اولیه باقی میماند
——
با کلیدهای ctrl+x کات میکنیم یعنی قسمت انتخاب شده در این صفحه نیست به
کلیببرد رفته و آماده چسباندن به فایل جدید هست
——
با کلیدهای ctrl+v فایل را به فایل جدید میچسبانیم
——
با کلید delete قسمت انتخاب شده را حذف میکنیم.
—–
با کلید ctrl+z فایل را undo میکنیم یعنی به حالت قبلی برمیگردانیم مثلاً
قسمتی را انتخاب کردیم و کات یا حذف کردیم برای دوباره داشتن آن عمل undo
را انجام میدهیم توجه داشته باشید اگه عمل ضخیره صورت گیرد اینکار دیگر
ممکن نیست.
برای بستن پنجره ای یا هر فایلی که عملیات روی آن تمام شده و یا که دیگر
نیاز نداریم و نمیخواهیم روی آن تغییری ایجاد شودctrl+w یا عمل alt+f و c
که فایل بسته بشه:
توجه اگه yes یا no آورد باید no بزنیم ولی اگر yes را بزنیم تغییرات
ایجاد شده روی آن فایل ضخیره میشود.
—–
برای افزودن صدا یا volume کلید alt را زده با جهتنمای راست روی منوی
process رفته با جهتنمای بالا یا پایین روی گزینه volume رفته مراحل را
انجام میدهیم.
برای افزایش و کاهش صورت بدون اینکه نازک یا کلفت شدن صدا در فایل صورت
گیرد در همان منوی process به گزینه time و در آن time stretch مراجعه
نمایید.
برای اعمال عمل fade همان شروع یا اتمام با صدایی یواش یواش کم شدن
ولوم نیز به همین منو و گزینه fade sob menu مراجعه شود.
برای برعکس خوانده شدن فایل از آخر به اول به همین منو و گزینه reverse
مراجعه نمایید.
برای تغییر کانال صدا از mono به estrio در همین منو گزینه channel
converter را اجرا نمایید.
—-
برای اعمال افکتها:
ایجاد صداهای زیر و بم، نازک یا کلفت شدن صدا، اکولایزر، اکو، حاله،
فلنزر،و و … به منوی effect مراجعه شود.
نکته ضروری: مثلاً ولوم یا افکتی را روی فایلی اجرا کردیم اگه دوباره به
همان منو مراجعه کنیم و از نو اجرا کنیم همین ولوم یا افکت یا هرچی که
هست که قبلاً اجرا شده در زهن sound forj مانده هست. و نیاز نیست دوباره
تغییر داده و وقتگیری شود.
—-
4- batch converter:
این قسمت یعنی اعمال چندین افکت روی چند فایل و یا پوشه:
مثلاً ما میخواهیم نوار کاستی به mp3 تبدیل کرده ایم 20 تا تراک دارد
سرعت آنها را یکجا تند کنیم و طوری پیش برویم که یکی یکی این عمل صورت
نگیرد و وقتگیر نباشد.
هر افکت یا تغییری که بخواهیم میتوانیم روی فایلها اعمال کنیم، حتی میشه
دهتا تغییر را یکجا روی فایلهای یک پوشه ایجاد کرد.
مثلاً میخواهیم فقط سرعت فایل تبدیل شده را تند کنیم:
برای این کار اول باید یه preset از قبل ایجاد کرده باشیم.
چون فعلاً هدفمان تغییر سرعت هست، برای این کار در مونوی process گزینه
thime stretch را اجرا کنیم که در اینجا لیستی از preset هایی که خود
برنامه داره را میاره ولی ما میتوانیم به دلخواه هم سرعت را زیاد و یا کم
کرده
=برای هر فایلی یه نوعی سرعت قرار داده شده مثلاً صدای آهنگ پاپ یه جور،
صدای آهنگ تکنو یه جور و و و=
مثلاً برای صدای آدم گزینه ی 19 را انتخاب کرده و تغییراتی روی آن ایجاد
کنیم و آنرا را با گزینه save preset با نام خودتان یا هر نام دلخواه
ضخیره کرده و در لیست پریستهایی که برنامه ساخته میبینیم.
در اعمال هرگونه افکتی این کار =ایجاد preset مقدور هست.=
برای اعمال پریستی که خودمان از قبل ساخته ایم به منوی tools و batch
converter که چندین تب دارد حرکت میکنیم.
روی تب اول همان file the convert پوشه مورد نظر را انتخاب میکنیم.
با ctrl+در tab دوم همان تب process نوع افکت یا عملکرد دلخواهمان را
انتخاب میکنیم که در لیست پیشرو sony thime stretch را انتخاب میکنیم و
با کلید تب روی ad effect و زدن کلید فاصله آنرا هم اجرا کرده با کلید
tab آن پریستی که خودمان ساخته بودیم را از لیست پیدا کرده ok میکنیم.
دوباره با ctrl+tab به تب save میرسیم در آنجا هم ad save option را
انتخاب کرده نوع فرمت و مسیر را هم انتخاب کرده در انتها ron job butten
را میزنیم و کار تمام است.
——
5- ضخیره فایلی که تغییرات روی آن اعمال شده:—-
اگه فایلی را برش دادیم یا عملیات ضبط یا افکت گذاری و… تکمیل شد
با کلیدهای alt+f2 صفحه ی save as را میاریم تا مسیر و نوع فرمت را
انتخاب کنیم، که مثلاً برای تعیین کردن، در فلان درایو و فرمت .mp3 یا
wave یا … ضخیره کنیم.
—-
Ctrl+s فایل را روی فایلی که از مسیری اجرا کرده ایم یا همان بعضی موقع
فایل اصلی میباشد ضخیره میکند که این کار صلاح نیست.
—–
توجه: حتماً باید القو فایل مثل فایل قبلی باشد مثلاً القو یا byt فایل
قبلی 64 بود باید فایلی که ضخیره میکنیم نیز 64 باشد برای اینکار به منوی
save as رفته با tab حرکت کرده مراحل را طی نمایید.
ضمناً ناگفته نماند sound forj موقع باز کردن یا ضخیره فایلها غیر از
فایل اصلی مثلاً .mp3 یه چند فایلی هم از خود مانند: .sfk و… اضافه
میکند که اینفایلها برای آنهایی که کار موسیقی و سمپل سازی میکنند نیاز
و ضروری است مثلاً عمل لوپ یا همان تکرار دائمی را روی یک فایل اعمال
میکنیم باید فایلهایی که sound forj اضافه میکند را حذف نکنیم ولی برای
آنهایی که کار صدابرداری از روی نوار کاست و اینجور چیزها را انجام
میدهند ضروری نیست و برای غیر فعال کردن آن باید در منوی option و گزینه
Preferences را اجرا کرده در اولین تب یه کامبوباکس نشان میدهد با
جهتنمای پایی گزینه ی keep media files locked و زیر آن delete
temprorery files on close را تیک زده با چند بار زدن کلید تب به ok
رسیده اینتر میزنیم تا دیگر این فایلهای اضافی ایجاد نشود.
منبع: www.gooshkon.ir
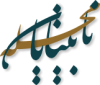

۲ دیدگاه دربارهٔ «آموزش کلیدهای میانبر صفحه کلید در sound forj قسمت اول:»
مرسی عزیزم
به امید دیدار
×××
قابل شما رو نداشت!
البته کار من نبود و جواد زحمتشو کشیده بود.
سلام بر جناب نوعی گرامی
واقعا پست عالیی بود ممنون
همیشه سربلند باشید و سر افراز.