کلید fn یا function از جمله کلید های کاربردی برای کاربران لپ تاپ هستند. به وسیله این کلید می توان خیلی راحت کار هایی مثل کم و زیاد کردن ولوم، قطع کردن
صدا و روشنایی صفحه را انجام داد. گاهی این دکمه در ویندوز نصب شده روی برخی از لپ تاپ ها مثل ویندوز ۱۰ از کار می افتد و مسلما با توجه به کاربرد های فراوانی
که دارد از کار افتادنش برای کاربر آزار دهنده است.
این مطلب خاص کاربران لپ تاپ است؛ آن را از دست ندهید.
علل مشکلاتی نظیر کار نکردن دکمه ها می تواند سخت افزاری باشد که در این موارد استفاده از
روش های تعمیر ، جا زدن و تمیز کردن دکمه های کیبورد لپ تاپ
به سادگی این مشکلات را برطرف می نماید. اما برخی از مواقع علت این مشکل نرم افزاری است که معمولا در ویندوز ۱۰ رخ می دهد. جستجو پیرامون چرایی رخداد این
مشکل برای کاربران لپ تاپ کمپانی ها مشهور مثل Asus ، Acer ، Dell ، Lenovo ، Sony و.. ما را به ۴ راه حل کاربردی برای رفع سریع مشکل کار نکردن دکمه function
رساند.
رفع مشکل کار نکردن دکمه Fn با به روزرسانی درایور های لپ تاپ
گاهی هنگام تغییر ویندوز و ارتقا آن به ویندوز ۱۰ به روزرسانی درایور ها لازم است.
شما باید به وب سایت سازنده لپ تاپ بروید و آخرین درایور های کلید function را دانلود و نصب نمایید. ممکن است این درایور به صورت مجزا وجود نداشته باشد و بنابراین باید تمام درایور های موجود دانلود شوند. ضمنا اگر درایور مربوط به ویندوز ۱۰ در دسترس نبود درایور ویندوز های پیشین
نظیر ویندوز ۸ یا ۷ را دانلود نمایید.
رفع مشکل کار نکردن دکمه Fn با حذف Synaptics pointing Device driver
گاهی درایور های پیش فرض در تضاد با ویندوز ۱۰ هستند. در این مواقع توصیه می شود Synaptics pointing Device driver را پاک کنید. برای لغو نصب یا پاک کردن آن
وارد کنترل پنل و سپس بخش Uninstall program شوید.
رفع مشکل کار نکردن کلید Fn با پاک کردن درایو هات کی
Device Manager را باز کرده درایور هات کی دستگاه را جستجو نمایید. سپس:
list of 3 items
- روی درایور راست کلیک کرده و Uninstall را انتخاب نمایید.
- درایور های موس و کیبورد را تحت عنوان HID Compliant Keyboard و HID Compliant Mouse پیدا کرده و پاک کنید.
- کامپیوتر را ری استارت کنید ببینید مشکل رفع شده است یا نه.
list end
حل مشکل کار نکردن کلید function با فعال کردن سرویس VAIO Event
راه حل آخر مختص کاربران لپ تاپ های VAIO سونی می باشد؛ با این حال ممکن است در سایر دستگاه ها نیز جواب دهد.
list of 4 items
- با فشردن کلید های استارت و r وارد پنجره ی ران شوید و عبارت services.msc را تایپ نمایید.
- در لیست سرویس های موجود باید به دنبال VAIO Event Service بگردید. روی سرویس دو بار کلیک کرده و مطمئن شوید بخش Startup type روی automatic تنظیم شده باشد.
- روی Service Status نیز کلیک کنید تا این بار کاملا اطمینان پیدا کنید سرویس فعال شده است.
- OK را انتخاب نمایید تا تغییرات اعمال شوند.
list end
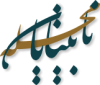

۷ دیدگاه دربارهٔ «۴ راه حل برای رفع مشکل کار نکردن دکمه Fn لپ تاپ در ویندوز»
سلام. من۱مینی دارم که ویندوزش۱۰هست و به جان خودم این با اون کلیدهای چسبیده به هم و ویندوز۱۰و کندیه اعصاب خورد کنش پدرم رو درآورده و هنوز درست بلدش نیستم از بس سعی می کنم کارم بهش نیفته. اتفاقا یکی از گیرهام باهاش هم همین کلیده هست. بعضی پست ها رو باید خوند بعضی ها رو هم باید دقیق مطالعه کرد. این پست رو باید من دقیق مطالعه کنم بلکه بتونم با اون فسقلیِ ویندوز دهیه نفله کنار بیام. ممنون از پست مفیدت!
سلام پری
وربپری
خخخخخ
پس بدو برو دقیق بخون که بری به جنگ لبتابت
سلام سپاس بابت مطلب کاربردی و مفیدی که منتشر کردید. راستش من یه مشکل دیگه ای با این کلید f n دارم میخواستم ببینم شما میدونید چطور میشه عملکرد این کلید رو برعکس کنیم؟ درواقع ببینید لبتاب من Lenovo هست که در لبتابهای این شرکت کلید fn به طور پیش فرض روی کلیدهای عملکردی f1 تا f12 فعاله مثلا من اگر بخوام کلید f1 رو برای فعال کردن راهنمای برنامه بزنم باید کلید fn رو هم قبلش نگه دارم و اگر کلید f1 رو به تنهایی بزنم صدای لبتابم میوت میشه. درمورد بقیه کلیدها هم همینطوره مثلا برای فعال کردم سیستم تری باید سه کلید fn اینسرت و f11 رو باهم بگیرم و یا برای بستن برنامه ها باید همراه کلید alt و f4 کلید fn رو هم نگه دارم و اگر کلیدهای f1 تا f12 رو به تنهایی بگیرم کارهایی همچون کم و زیاد کردن صدای لبتاب کم و زیاد کردن نور صفحه و کارهایی از این دست رو انجام میده. من اون اوایلی که لبتاب خریدم از این موضوع خیلی شاکی بودم و پرس و جو کردم یکی از دوستان راه حلی بهم گفت که یک نابینا نمیتونست انجام بده و باید یک بینا انجامش میداد چون تو تنظیمات اگه اشتباه نکنم بایوس سیستم بود و متاسفانه من فراموش کردم که کدوم گزینه بود چون با انجام دادن اون کار دقیقا عملکرد کلید fn برعکس شد مثلا برای خاموش کردن صفحه مانیتور کلید fn و f9 رو میزدم از این جهت هم فراموش کردم چون من خودم چندین بار ویندوز تو خونه عوض کردم دقیقا این مورد طبق تنظیماتی بود که میخواستم ولی یکبار مجبور شدم لبتابم رو برای تعویض ویندوز ببرم بیرون که ظاهرا کل تنظیمات بایوس رو صفر کرده و اون تنظیم مورد نظر منم از کار افتاده. حالا از هرکسی که میپرسم نمیدونه که من باید چکار کنم میخواستم ببینم شما میدونید راه حل این موضوع چیه؟ بازم تشکر بابت پست ارزشمندتون و عذرخواهی بابت اینکه کامنتم خیلی طولانی شد
سلام بر خانم کریمزاده، همانطور که اشاره کردید؛ تنظیم این کلید باید در Setup لپتاپ انجام بشود که متأسفانه نابینایان به تنهایی نمیتوانند آن را انجام دهند؛ هماهنگ کن و یک روز که امکانش برایتان فراهم است لپتاپ را بیاور خانه ریاضی تا این مشکل را حل کنیم.
کلید های Function بر روی لپ تاپ ها دو برابر کلید های رسانه ای است که می توان از طریق آن ها فایل ویدئو را پخش یا متوقف کرد , اسپیکر ها را بی صدا و یا با
صدا کنید , حجم صدا را کنترل کنید , روشنایی صفحه نمایش را تغییر دهید , وای فای را خاموش و یا روشن کنید و … . اگر صاحب یک کامپیوتر شخصی هستید به احتمال
زیاد صفحه کلید شما برای بیشتر این عملکرد ها کلید های مخصوص را دارد . کلید های functions کلیدهای F1 تا F12 هستند بدون نگه داشتن کلید Fn به سادگی این کلید
ها عملکرد مربوط به خود را دارند . لپ تاپ ها یک داستان دیگری دارند و اگر می خواهید که عملکردهای رسانه ای را برای این کلید ها خاموش کنید تنظیم ساده ای در
قسمت BIOS وجود دارد که باید آن را غیر فعال کنید . اگر کلیدهای function در انجام فعالیت های رسانه ای به درستی عمل نکردند نیز باید به قسمت BIOS سیستم خود
بروید و مشکل را حل کنید .
برای رفتن به قسمت BIOS سیستم شما باید بلافاصله بعد از روشن کردن سیستم به صورت مداوم کلید های Esc و یا F2 را بفشارید . برای بعضی از مدل های لپ تاپ این
کلید F10 است . ( بیشتر لپ تاپ های شرکت HP )
داخل BIOS در زبانه System Configuration بروید و به دنبال Action Keys Mode باشید . اگر این قسمت که مربوط به کلید ها است فعال بود (enabled ) کلید ها به صورت
پیش فرض به عنوان کلید های رسانه ای عمل می کنند و برای این که عملکرد اصلی خود را داشته باشند باید کلید FN را نگه دارید و سپس از آن ها استفاده کنید .
غیر فعال کردن ( Disabled ) Action Keys Mode باعث می شود که دیگر کلید های function کنترلی بر روی حجم صدا , پخش فایل های رسانه ای , روشنایی و … نداشته
باشند . به راحتی آن ها را فعال و یا غیر فعال کنید و تغییرات خود را ذخیره کنید (save ) .
به صورت معمول به محیط سیستم عامل خود وارد شوید و کلید های function بر اساس تنظیمات شما عمل خواهند کرد . اگر آن ها را غیر فعال کرده باشید آن ها عملکرد اصلی
خود را دارند برای مثال کلید F1 کادر محاوره ای Help برنامه مورد استفاده را باز می نماید . و یا کلید F2 یک سند جدید را بسته به نرم افزار مورد استفاده باز
می کند و فشردن همزمان کلید های Alt+F4 , برنامه و یا سند مورد استفاده را می بنند . در این حالت دیگر نیاز به فشردن همزمان کلید Fn نیست .
بعضی ازمدل های لپ تاپ به شما اجازه می دهند که این عملکرد ها را از طریق Mobility Center ویندوز فعال و یا غیر فعال کنید و دیگر نیاز نباشد که به قسمت Bios
بروید .
سلاااااااام بر داش محمد ایال بار
خوفی داش
واااای عجب پستی بودااا فقط من که خیلی چیزی ازش نفهمیدم چه کنم خنگم دیگه
حالا بعد از دو بار خوندن و هیچی نفهمیدن اینو واسه خودم کپی برابر اصل فرموده باشد تا رستگاری حاصل شده و از عالم اکابری خارج شوم به هر حال دمت شدیییییید جییییز و سرت خوش
روزت به نیک کامی
سلام. منم پست رو نخوندم. ولی خییییییلییی خوب بود. یعنی عجیب کارم رو راه انداخت