سلام. در این مطلب قصد داریم تا کمی بیشتر درباره امنیت مودمهای ADSL به ویژه مودمهای بیسیم بپردازیم.
اگر برای اتصال به اینترنت پر سرعت از مودم های کابلی Lan یا USB استفاده می کنید، چندان نیازی به سر و کله زدن با تنظیمات این مطلب ندارید. اما وقتی که از
یک
مودم بی سیم استفاده می کنید یا اینکه اینترنت را از مودم معمولی به یک روتر بی سیم انتقال داده و در خانه مورد استفاده قرار می دهید، رعایت یک سری نکات امنیتی
ضروری می نماید. زیرا در این حالت علاوه بر اینکه اینترنت و پهنای باند (ترافیک) خریداری شده توسط شما در معرض خطر دزدان اینترنت و افراد سوء استفاده گر قرار
دارند، اطلاعات مهمی که از طریق این مودم برای سایت های اینترنتی ارسال می کنید هم با خطر سرقت و سوء استفاده روبرو خواهند بود، که در برخی موارد به مراتب ضرر
و آسیب های آن بیشتر و شاید غیر قابل جبران باشد.
در ادامه به برخی کارها که به امنیت بیشتر شبکه وای فای و مودم بی سیم شما کمک شایانی می کنند خواهیم پرداخت، اما به خاطر داشته باشید که برای انجام همه این
تنظیمات باید آدرس آی پی مودم یا روترتان را بدانید تا بتوانید به صفحه تنظیمات آن دسترسی داشته باشید.
آدرس IP اغلب مودم و روترها به صورت پیش فرض 192.168.1.1 یا 192.168.0.1 است. البته آی پی مودم و نیز رمز عبور و نام کاربری صفحه مدیریت آن را می توانید درون
جعبه مودم و یا روی دفترچه های راهنمای آن بیابید.
اما اگر برای امنیت بیشتر آدرس آی پی را تغییر داده اید و حالا آن را فراموش کرده اید، به راحتی می توانید با تایپ دستور ipconfig /all در خط فرمان ویندوز آن
را پیدا کنید. بعد از اجرای این فرمان عدد مقابل عبارت Default Gateway همان آدرس آی پی مودم یا روتر شما است. اگر هم با این روش موفقیتی نداشتید، در خط فرمان،
دستور traceroute هم می تواند آدرس آی پی مودم/روتر را به شما نشان دهد. تنها کافی است تایپ کنید:
tracert
نتیجه ای که در اولین خط نمایش داده می شود آدرس آی پی روتر شما است.
مطلب مهم اینکه راهنمایی ها و منوهای گفته شده در این مطلب بر پایه صفحه مدیریت مودم های بی سیم Linksys/Cisco هستند. در دیگر انواع مودم و روتر ممکن است جای
منوها کمی
فرق کند، اما شیوه انجام کار و نام گزینه ها تقریبا در همه یکسان است.
۱- صفحه ورود به بخش مدیریت مودم را با رمز عبور محافظت نمایید: تا هنگامی که صفحه مدیریت یا ادمین مودم شما رمز عبور نداشته باشد و یا از رمز عبور پیش فرض
کارخانه استفاده کند، هر فردی ممکن است با کوچکترین دسترسی به شبکه، وارد این صفحه شده و اقدام به کارهایی از قبیل حذف تنظیمات امنیتی صورت گرفته و یا حتی تعریف
دسترسی برای افراد و دستگاه های غیر مجاز نماید.
الف. پس از ورود به صفحه مدیریت مودم، تب Administration و سپس زیر تب Management را انتخاب کنید.
ب. در مقابل گزینه Router Password رمز عبور جدید مودم را تایپ کنید.
پ. در کادر مقابل Re-enter to confirm دوباره رمز عبور انتخابی را تکرار کنید.
ت. حال با زدن دکمه Save Settings و سپس کلیک روی Countinue کار تمام است.
از این پس برای ورود به صفحه ادمین باید از رمز جدید استفاده کنید.
نکته: با توجه به اینکه از این رمز به ندرت استفاده می کنید، سعی کنید علاوه بر قوی بودن، به راحتی در خاطرتان بماند و حتی بهتر است آن را در مکان امنی یادداشت
کرده و نگهداری کنید.
۲- نام پیش فرض شبکه وای فای را تغییر داده و آن را مخفی نگه دارید: SSID یا Service Set Identifier نامی است که مودم و روتر شما در شبکه با آن نشان داده شده
و مورد استفاده قرار می گیرد. همه مودم ها معمولا با نام پیش فرض کارخانه و یا شرکت ارائه دهنده خدمات اینترنت پرسرعت در اختیار شما قرار می گیرند.
تغییر این نام چند کاربرد مهم می تواند داشته باشد. اول اینکه نشان دهنده سطحی از حرفه ای بودن شما است و فرد خرابکاری که قصد نفوذ و سرقت اینترنت و اطلاعات
شما را دارد، فرض را بر این می گذارد که دیگر تنظیمات امنیتی این مودم و شبکه هم در سطح مناسبی قرار دارند. پس احتمالا به دنبال افراد دیگری خواهد گشت و کمتر
خود را به دردسر می اندازد.
کاربرد بعدی این تغییر هنگامی است که شما نمایش SSID مودم را غیر فعال کرده باشید تا به صورت معمول در جستجوی شبکه، نمایش داده نشود. در این حالت فرد نفوذگر
از نام های معمول و پیش فرض شرکت های ارائه اینترنت و کارخانجات تولید تجهیزات شبکه برای حدس زدن SSID و اتصال به شبکه شما استفاده می کند. در این حالت نیز
تغییر نام، خود سد بزرگی در مقابل این نوع دست درازی ها خواهد بود.
علاوه بر این، بسیاری از افرادی که به صورت غیر مجاز به شبکه وای فای شما وصل می شوند، این کار را غیر عمدی انجام می دهند. زیرا کامپیوتر یا لپ تاپ آنها، نام
شبکه ای بدون رمزگذاری را به آنها نشان می دهد و این پیشنهاد می تواند کاملا وسوسه کننده باشد.
یک شیوه هوشمندانه و جذاب برای دلسرد کردن این مشتری های اتفاقی ، تغییر نام شبکه (SSID) به عبارات ترسناکی (مانند c:\virus.exe) است تا آن افراد احساس خطر
کنند.
الف. برای تغییر نام شبکه یا همان SSID، وارد صفحه تنظیمات مودم تان شوید.
ب. تب Wireless را باز کنید تا محتویات زیر تب Basic Wireless Settings را ببینید.
پ. حال در کادر مقابل Wireless Network Name (SSID)، نام پیش فرض شبکه را پاک کرده، عبارتی دلخواه را بنویسید.
ت. اکنون با زدن دکمه Save Settings و سپس Continue، یک دور مودم ریاستارت شده و با نام جدید در کامپیوتر و دیگر دستگاه های متصل به شبکه بی سیم نمایش داده
می شود.
نکته ۱: اگر در زیر تب Basic Wireless Settings مطالب گفته شده در مرحله قبل را مشاهده نکردید، تنها کافی است که در مقابل عبارت Wireless Configuration گزینه
Manual را انتخاب
کنید تا به گزینه های مورد نظر دسترسی داشته باشید.
نکته ۲: وقتی که قرار نیست ابزارهای جدیدی مرتبا به شبکه وای فای تان وصل شوند، برای امنیت بیشتر، بهتر است که انتشار نام شبکه وای فای و قابلیت جستجو کردن
آن را غیر فعال کنید. در این حالت، دستگاه هایی که قبلا به شبکه وصل بوده اند، بدون مشکل به کار خود ادامه می دهند. اما کامپیوتر، لپ تاپ و دیگر وسایل جدیدی
که می خواهند به شبکه وصل شوند، آن را در لیست شبکه های قابل دسترس خود نخواهند یافت. همچنین با این کار برنامه های جستجوی شبکه نفوذگران احتمالی را هم تا حد
زیادی ناکام خواهید گذاشت.
برای این کار تنها کافی است که در همان صفحه تنظیمات وایرلس و انتخاب نام شبکه، گزینه SSID Broadcast را غیر فعال یا Disabled کنید.
۳- شبکه وای فای تان را رمزدار کنید (بسیار مهم): در بسیاری مواقع هنگامی که مودم ADSL را از شرکت خدمات دهنده اینترنت تحویل گرفته و در خانه وصل می کنید، هیچ
رمز عبوری برای اتصال به مودم و استفاده از اینترنت از شما خواسته نمی شود. اما در این صورت تمام افرادی که در محدوده برد مودم یا روتر شما باشند، به راحتی
به اینترنت و شبکه شما دسترسی تقریبا نامحدودی خواهند داشت.
پس همیشه به خاطر داشته باشید که اولین قدم بعد از راه اندازی یک مودم یا روتر جدید، رمزگذاری شبکه وایرلس است تا جلوی ورود ناخواسته دیگران گرفته شود.
الف. برای انجام این کار، وارد صفحه مدیریت مودم تان شده و منوی Wireless را انتخاب کنید.
ب. زیر منوی Wireless Security را انتخاب کرده و عبارت مقابل گزینه Security Mode را کنترل کنید. احتمالا Disabled یا غیر فعال خواهد بود.
پ. با باز کردن منوی آبشاری جلوی گزینه Security Mode می توانید شیوه رمزگذاری شبکه را انتخاب کنید که معمولا به ترتیب، از بالا به پایین لیست، امنیت افزایش
می یابد. حالت های رمزگذاری WEP و WPA امروزه دیگر امن نیستند و نفوذ به آنها بسیار ساده است. بهترین انتخاب برای یک شبکه خانگی حالت WPA2 یا WPA2 Personal
است که البته راه هایی برای نفوذ به آن هم وجود دارد، اما حداقل از بقیه امن تر است.
ت. بعد از انتخاب گزینه WPA2 دقت کنید که در منوی Encryption گزینه TKIP or AES انتخاب شده باشد.
ث. حال در کادر روبروی عبارت Passphrase رمز عبور شبکه تان را بنویسید. بهتر است که این رمز ترکیبی تصادفی از حروف، اعداد و علائم باشد و با کپی کردن روی کول
دیسک آن را به کامپیوتر و لپ تاپ های مختلف انتقال دهید. البته انتخاب یک رمز عبور مطمئن و قوی که بتوانید آن را به خاطر سپرده و تایپ کنید هم گزینه مناسبی
است.
نکته ۱: رمز عبور انتخابی در حالت WPA2 باید حداقل شامل ۱۳ کاراکتر و حداکثر ۶۴ کاراکتر باشد. لطفا شماره موبایل تان و دیگر چیزهای قابل حدس زدن را به عنوان
رمز انتخاب نکنید!
نکته ۲: برخی کارت های شبکه بی سیم روی سیستم های شما، ممکن است با حالت امنیتی WPA2 مشکل داشته و در استاندارد 802.11n به خوبی کار نکنند. اگر با چنین مشکلی
مواجه شدید، کنترل کنید که الگوریتم های WPA2 را برای هر دو حالت AES و TKIP تنظیم کرده باشید. این حالت تنظیم الگوریتم معمولا با نام AES+TKIP یا چیزی شبیه
به این نشان داده می شود. البته در صورتی که با این کار هم مشکل حل نشد، مجبور به استفاده از حالت رمزنگاری WPA و یا عدم رمزنگاری خواهید بود.
ج. حال بدون تغییر مدت زمان تعیین شده برای Key Renewal، گزینه Save Settings و سپس Continue را برای اتمام کار کلیک کنید.
۴- از فیلتر MAC Address استفاده کنید: درست است که رمزگذاری شبکه جلوی نفوذ بسیاری از سارقان ترافیک و سوء استفاده گران تصادفی را می گیرد، اما همانطور که
می دانید، هکرها روش های مختلفی برای شکستن رمز عبور و ورود به شبکه تان در آستین دارند. پس بهتر است تنها به رمزگذاری شبکه اکتفا نکرده و به فکر گزینه های
دیگری هم باشید.
یکی دیگر از شیوه های بالا بردن امنیت یک شبکه وای فای، فعال کردن قابلیت کنترل مک آدرس یا آدرس فیزیکی کارت شبکه دستگاه های استفاده کننده از شبکه است. در
این حالت هر دستگاه تنها به شرطی می تواند با داشتن رمز عبور، به شبکه وصل شود که آدرس فیزیکی کارت شبکه آن (MAC Address) درون مودم یا روتر ثبت شده باشد. و
افرادی که در این لیست نباشند، حتی در صورت در اختیار داشتن رمز عبور، قادر به استفاده از شبکه نخواهند بود.
برای استفاده از این قابلیت، شما ابتدا باید مک آدرس همه دستگاه هایی را که قرار است به شبکه وصل شوند، درون بخش مدیریت مودم ثبت کنید.
الف. وارد صفحه مدیریت مودم خود در مرورگر شده و بر روی تب Wireless کلیک کنید. حال زیر منوی Wireless MAC filter را انتخاب کنید.
ب. برای فعال کردن مک آدرس و تنظیم دسترسی فقط برای ابزارهای ثبت شده در لیست، گزینه Enabled و سپس عبارت Permit PCs listed below to access the wireless network
را انتخاب کنید.
پ. حال آدرس فیزیکی (مک آدرس) کارت شبکه بی سیم تک تک ابزارها را در لیست MAC Address Filter List وارد کنید. برای آموزش شیوه یافتن مک آدرس دستگاه تان به مطالب
پیشین مراجعه کنید.
نکته: بسته به مدل و شرکت سازنده مودم تان، می توانید آدرس بیست تا پنجاه دستگاه مختلف را در این فهرست وارد کنید.
ت. حال با کلیک بر روی عبارت Save Settings در پایین صفحه و انتخاب گزینه Continue در صفحه بعد، مودم تان یک بار ریستارت شده و از این پس تنها ابزارهای موجود
در این لیست اجازه ورود به شبکه را دارند.
اکنون یک شبکه بی سیم بر روی مودم وایرلس خود دارید که تا حد زیادی نسبتا مناسبی امن بوده و به راحتی به دیگران اجازه دسترسی به اطلاعات و یا سرقت پهنای باندتان
را نمی دهد. اما به خاطر داشته باشید که امنیت هیچ گاه ۱۰۰ درصد و کامل نیست و عملا امکان آن وجود ندارد. پس در کنار امن سازی شبکه، اصول امنیت در کامپیوتر
و زندگی روزمره را هم فراموش نکرده و به کار ببندید.
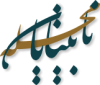

۵ دیدگاه دربارهٔ «تنظیمات امنیتی مودم ADSL»
آلیییییییییییییییییییییییییییییی بود دستت درد نکنه من وایفای درم و خیلی بدردم خرد تقیراتشا شرکتش برام تقیر داد ولی نمیدونم یوزر و پسشا از ادمین در آورد یا نه چه کنم مرسی
سلام
علی آقا دستت درد نکنه
ولی فکر کنم اگه شما هم مثل مجتبی جان آموزش ها رو صوتی هم بزاری بچه ها راحت تر می تونن استفاده کنن .
موفق باشی .
یاعلی .
سلام علی آقای عزیز با نظر ابولفضل موافقم چون این جور آموزشها خیلی تخصصی هست پس اگر صوتی قدم قدم جلو برید ما بیشتر دستمون در کارهای تخصصی کامپیوتر باز و روون میشه البته در هر صورت تشکر میکنم یا علی
اقای رحیمی واقعا عالی بود. حرف نداشت. مرسی
سلام و خسته نباشید خدمت همه دوستان و مدیریت سایت
من یه مودم وارلس دارم ک مدلش اینه
TP-LINK TD-W8901G
این مشکلی که دارم هر کاری میکنم با هر چندتا گوشی و لب تاب هم تست کردم وصل نمیشه به وایرلس یعنی نشون میده ولی میزنی رو وایرلس وصل بشه میگه رمز معتبر نیست جالبیش اینه که رفتم تو کانفیگ و بدون رمز ست کردم یعنی اصلا رمز نداره ولی می خوای وصل بشی بهش میگه رمز رو خراب زدی
فقط یادمه دوبار کار داده اونم خیلی کم باز دوباره اینطوری شده
حالا بار ها و بار ها ریست کردم مودم رو باز کانفیگش کردم ولی باز وصل نمیشه به وارلس آنتنشم خیلی قوی ضعیف نیست
اگه میشه کمکم کنید ازتون ممنون میشم دیگه واقعا کلافه شدم
دوستانی که میتونن جواب رو برام ایمیل کنند ممنون میشم ازشون
yousef_srr@yahoo.com