سلام به همه ی هم محلیای خود خود خودم.
حالتون خوبه؟
اگه آآآره که خدارو شکر.
اگه هم نه که امیدوارم به زودی آآآآره.
خب دوستان به نظرم این عنوان پست امروزم یه کمی عجیب و غریبه.
ولی بعد از توضیح و انجام توسط شما اندرویدیهای عزیز و دوستداشتنی متوجه میشید که بابا سخت که هیچ کشکم نبود.
چیزی که امروز قصد دارم توضیح بدم طرز مشخص کردن مسیر طبقه بندیهاییه که سیستم عامل اندروید به طور پیشفرض در مدیریت پرونده در اختیارمون قرار میده.
مهم: این آموزش مخصوص مدلهای گوگل و سامسونگ میباشد. پس اگر از بِرَندهای دیگر استفاده میکنید ممکن است به دردتان نخورد.
وقتی وارد برنامه ی مدیریت پرونده میشوید my files یا همان فایلهای شخصی, پنج گزینه را مشاهده خواهید نمود.
all files (همه ی فایلها)
images (تصاویر)
vidios (فیلمها)
music (موسیقی)
documents (اسناد)
اینها اصلیترین گزینه های درون برنامه ی مدیریت پرونده ی گوشی یا تبلت شماست که البته توسط خود شرکت تعیین شده است.
هر کدام از اینها دارای مسیریست که شما بعد از باز کردنشان به آنجا هدایت میشوید.
مثلا بعد از باز کردن گزینه ی documents (اسناد) شما به پوشه ی documents موجود در حافظه ی تلفن وارد خواهید شد.
حال میخواهیم بدانیم که چگونه میتوان این مسیرها را سفارشی کرد؟
1- مدیریت پرونده را از هر راهی که بلدید بیابید و اجرا کنید.
2- بر روی نماد گزینه های بیشتر که در بعضی از گوشی ها سمت راست پایین و بعضیهای دیگر سمت چپ پایین است فقط یک بار ضربه بزنید.
نکته: توجه کنید که حتی موقع استفاده از talkback هم نباید روی این نماد دو بار ضربه بزنید. وگرنه منوی آن را مشاهده نخواهید کرد.
3- تنظیمات را بیابید و بازش کنید.
4- حالا در بخش تنظیمات مدیریت پرونده که پیش روی شماست به دنبال نام گروهی بگردید که قصد تعیین مسیرش را دارید و روی آن کلیک کنید و برای تغییر مسیر آن روی مسیری که تنظیم شده کلیک کنید.
خواهید دید که دو گزینه رو به رویتان قرار میگیرد.
device storge (حافظه ی دستگاه و sd card (کارت حافظه.)
با ورود به هر یک از این دو گزینه و انتخاب پوشه ی مورد نظرتان و سپس کلیک بر روی انجام (done) کار تمام است.
مسیر طبقه بندی شما به آن چیزی تبدیل میشود که خودتان انتخاب کردید و از این به بعد با کلیک بر روی طبقه ی مورد نظر در برنامه ی مدیریت پرونده به مسیر جدید هدایت میشوید.
نکته: مسیر all files یا همان همه ی فایلها غیر قابل تغییر است.
دوستان به بهانه ی این پست اعلام میدارم که آماده ی رفع برخی از ابهامات دوستان مبتدی ای که هنوز از سیستم عامل محبوب اندروید استفاده نمیکنند و دودل هستند میباشم.
از دوستان عزیز مجربتر مثل جناب ندرلو و آقای نیکفرجام عزیز که به من در انتخاب گوشی مناسب یاری رساندند نهایت تشکر و قدردانی را دارم و ازشون میخام تا با دنبال کردن این پست ما رو از تجربیات ارزشمندشون بینصیب نذارند.
ضمنا دوستان من همچنان در کار با کادرهای ویرایش (editbox ) ها دچار مشکل هستم.
خوشحال میشم اگه راهنمایی بفرمایید.
مث همیشه میخخخخخخخخخامتون هم محلیای عزیزم.
امیدوارم تک تکتون موفق باشید.
دمتون گرم شدیییید.
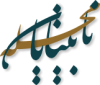

۳۴ دیدگاه دربارهٔ «آموزش تعیین مسیر طبقه بندیهای تعریف شده توسط اندروید.»
سلام مسعود دو پرسش دارم اول گوشیه من Galakxy Core است وقتی پیامگ مینوسی ممکنه دچاره مشکلی بشه به این صورت که متن را نوشتی میخاهی گیرنده را بنوسی میره تویه یه حالته هنگه و مدام میگه ت ت ت ت ت ت ت ت یا یه حرفه دیگه پرش دیگرم اینهست که اسپل کردن حروف و کلمات را در تاکبک توضیح بده
سلام.
متأسفانه من دقیقا با خود مدل گوشی شما تجربه ی کار ندارم.
اما با اکثر گوشیهای اندرویدی که کار کردم برای وارد کردن گیرنده اگه بخاید توی خود کادر ویرایش بنویسید فقط میتونید شماره ی گیرنده رو بنویسید.
یعنی اگه توی کادر ویرایش مربوط به گیرنده اسم گیرنده رو بنویسید حتی اگه اون اسم در مخاطبینتون هم موجود باشه باز هم به احتمال زیاد خطا دریافت خواهید کرد.
البته مواردی هم در گوشی خودم دیدم که اسمو وارد کردم و خطا هم نداده و کار به خوبی انجام شده ولی دلیلی براش سراغ ندارم و به نظرم بهتر اینه که شما توی اون کادر ویرایش اگه شماره رو حفظ هستید بنویسید و اگه خواستید از مخاطبین و یا لیست تماسهاتون گیرنده اضافه کنید از طریق گزینه ی افزودن گیرنده اقدام کنید.
اما پرسش دوم شما رو متأسفانه دقیق متوجه نشدم. اگه منظورتون هجی کردن آخرین موردیه که توسط نرم افزار خونده شده باید بعد از خونده شدن گزینه به صورت امضا و خیلی سریع شکل l رو روی صفحه بکشید.
یعنی انگشتتون رو به سمت پایین و سپس راست بکشید. و انگشتتون رو وسط صفحه بذارید.
در این حالت حلقه ای دور انگشت شما نمایش داده میشه که دور انگشت شما گزینه ها قرار دارند.
شما با حرکت دادن انگشت روی صفحه باید دنبال هجی کردن آخرین سخن بگردید.
اما اگه منظورتون حرف به حرف خوندن پیامکهاست باید خدمتتون عارض بشم که بعد از کشیدن l برعکس روی صفحه یعنی کشیدن انگشت به سمت بالا و سپس راست همون حالت حلقه دور صفحه نمایش داده میشه که میتونید با حرکت دادن انگشتتون روی صفحه و پیدا کردن گزینه ی جزئیات کارکتر پیامکتون رو حرف به حرف بخونید.
اگه بد متوجه شدم یا بد توضیح دادم حتما بفرمایید تا بیشتر در خدمت باشم.
موفق باشید.
سلام
فقط اومدم که اومده باشم
این روزا به اسم اندروید آلرژی پیدا کردم
زیرا اندروید ندارم
اما ممنون از طرف اندروید داران عزیز
سلام به یلدای عزیز که من برات احترام خاصی قائلم.
مرسی که نظر دادی شدیییییید.
کلا من از نظرات زیر پستم لذت میبرم.
لطفا همیشه نظر بده.
موفق باشی.
دمت گررررررررررررمممممم.
درود! داداش مسعود دمت گرم مشتی عالی بود! میگم فکر میکنم اگه آموزشات صوتی باشه بهتره! دمت زیاد گررررم!
قرررررررربونت سامان جونم.
داداش این آموزشای به درد نخورمو اگه بخام صوتیشم بکنم که دیگه هیییییییچ.
کلا لطف داری.
میخخخخخخخخامت شدیدددددددد.
سلام آقا مسعود به نظر شما چه گوشی اندرویدی واسه نابینا مناسبه و این که کار با اینترنت در این گوشیها چطوری هست
سلام.
طبق تجربه ی من و خیلی از نابیناهایی که من باهاشون مشورت میکنم و تجربه ی کافی از کار با اندروید رو دارند در قیمتهای ارزان گوشیهای سامسونگ بهترین گزینه برای ما نابیناها حساب میشن.
در توضیح باید خدمتتون عرض کنم که زمانی که یک نسخه از اندروید توسط شرکت گوگل طراحی و منتشر میشه صاحبان و برنامه نویسهای بِرَندهای مختلف طبق سلیقه ی خودشون و برای تلاش برای جذب مشتری به دستکاری سیستم عامل دست میزنند.
یعنی بدون تغییر دادن کلیات در جزئیات اأم از گرافیکها و عناوین و ساختار هر برنامه و… دست میبرند.
در بِرَن سامسونگ این دستکاری در کمترین حد ممکن هست و در نتیجه بیشترین سازگاری بین سیستم عامل و نرم افزار طراحی شده توسط گوگل برای نابینایان که تاکبک talkback اسمشه وجود داره.
به هر حال اگه من بخام یه الویت بندی داشته باشم بین مارکهای مختلف پیشنهاداتم به ترتیب الویت به این ترتیب خواهد بود.
گوگل
سامسونگ
سنی
و……….
امیدوارم تونسته باشم واضح بگم.
اگه ناقص بود و یا پرسش دیگه ای داشتید حتما مطرح کنید.
من در حد توانم پاسخگو خواهم بود.
پیروز باشید.
برای مرور صفحات اینترنتی مشکل خاصی وجود نداره و با مرورگر فایرفاکس میتونید وبگردی تقریبا خوبی رو با دستگاه اندرویدیتون تجربه کنید.
خدایا ما رو از مالکان اصلی اندروید قرار بده
خخخ
آمیییین
سپاس مندم
آآآآآآآآآآآمییییییییییییییییییین.
خواهشمندم.
مرسی که نظر دادی.
سلام با اینکه من سیمبین دارم ولی یجورای خیلی مرسی اخه منتظرم تمام موارد و راه حل مشکلاتش بوسیله شماها کشف بشه تا بعد بخرم شرمنده که همیشه مصرفکننده اطلاعات شما گوشکنیها بودم
با احترام بای
قررررررربونت جنتل جون.
وظیفست.
تو اگه لطف کنی نظر بدی خودش کلیه.
موفق باشی.
سلام بر مسعود.
من خیلی خوشحالم که میتونم از اطلاعات مفید اندرویدی شما استفاده کنم.
اطلاعات شما بسیار کاربردی و ارزشمنده و امیدوارم بازم تکمیلتر بشه، ممنون.
دمت گرررم چشمه جون.
تو خودت استادی.
میخخخخخامت.
سلام من اندروید ندارم ولی با این آموزشا ترغیب میشم که برم بخرم مرسی.
امیدوارم سریعتر این اتفاق بیفته.
اگه جایی ضعفی لغزشی چیزی بود خوشحال میشم گوشزد بفرمایید.
موفق باشید.
مسعودخان سلام. ممنون از آموزشتون. اما میخواستم بدونم چرا من تمام متن یه ایمیل رو نمیتونم تو گوشیم بخونم؟ اصلا میشه متنی رو خط به خط خوند یا نه. ضمنا گوشی من s 3 هست.
سلام خانم علیزاده.
خواهش میکنم.
خوشحال میشم اگه مسأله ای بود بتونم کاری انجام بدم.
ممنون از نظرتون.
موفق باشید.
ببخشید خانم علیزاده.
من با پکتوس کامنتتون رو خوندم و متأسفانه نظرتون ناقص خونده شد و همین شد که اونی شد که دیدید.
برای خط به خط خوندن متون در تاگبک پس از اینکه روی متن ایمیل قرار گرفتید انگشتتون رو روی صفحه به سرعت به سمت بالا و سپس راست بکشید.
لطفا توجه کنید که این کار باید به صورت امضا و خیلی سریع انجام بشه.
حالا یه حلقه ای روی صفحه نمایش داده میشه که در واقع روی اون حلقه گزینه های مربوطه قرار گرفتن.
در این حالت شما باید انگشتتون رو وسط صفحه بذارید و با حرکت دادن به اطراف گزینه های زیر انگشت شما توسط نرم افزار خونده میشن.
لطفا دقت کنید که این فهرست مثل سایر جاهای گوشی به صورت گزینه گزینه نیست و شما برای حرکت بین گزینه ها نباید دستتون رو از روی صفحه بردارید.
بعد از اینکه انگشتتون رو به سمت بالا و سپس راست کشیدید باید به همون طریقی که گفته شد گزینه ی جزئیات خط رو پیدا کنید و برای انتخاب اون انگشتتون رو از صفحه جدا کنید.
حالا مثل زمانی که روی گزینه های عادی دستگاهتون حرکت میکنید سعی کنید به گزینه ی بعدی برید و یا به گزینه ی قبل برگردید.
خواهید دید که گزینه ها جا به جا نمیشن و هر بار که انگشتتونو به سمت پایین یا بالا بکشید متنی که روش تمرکز کردید به صورت خط به خط خونده میشه.
اگر نتونستید تمرین کنید حتما موفق میشید.
اگر خواستید میتونیم از طریق اسکایپ با هم مشکل رو حل کنیم.
masood.m0504
اگه هم خواستید بفرمایید تا همینجا بیشتر و واضح تر انجام وظیفه کنم.
بازم پوزش بابت پاسخ ناقص قبلی.
موفق باشید.
سلام والا دیگه وقتش است همه اندرویدی بشید
اگه بدونید چقدر راحته دیگه سیمبین را فراموش میکنید
صد درصد.
راحت و فوق العاده لذت بخش.
ممنونم آقا مسعود حتما تمرین میکنم و همچنین از توضیحات شفافتون هم تشکر میکنم.
خواهش میشه.
موفق باشید.
سلام آقا مسعود
من اندروید ندارم.
اما از اینکه شما و دوستان این آموزشا رُ قرار میدید ممنونم.
خب بعدا اگه گوشی اندروید خریدم حتماً به دردم میخوره.
بازم ممنون.
سلام نازنین خانم عزیز.
امیدوارم در آینده به کارتون بیاد.
موفق باشید.
سلام مسعود داداشی میدونی که خیلی خیلی دوستت دارمو و برات احترام خیلی قاعلم همینجور که میدونی من سیبیین دارم ولی از آموزشت
استفاده میکنم دلم واست خیلی خیلی تنک شده فعلن بای خیلی خیلی باااااااااااااااااااااحاااااااالی دمتکرم
سلام مملی جونم.
قرررربونت داداش.
تو به من خیلی لطف داری.
منم دلم واست تنگ شده.
باحالی از خودته.
مییییییییییییییییییخخخخخخخخخخخخخخخخخخخخخامت.
دمت گرم.
سلام داداش جالب بود
این گوشی تو کمی
به ما قرز بده
تا ما هم یاد بگیریم
دووووووووووووووستت دارم
زییییییییییییییییییاد
خیلی با مرفت هستی
آلفرد
سلام طاها جون.
خیلی خوبه که برات جالب بوده.
این گوشی من اصلا قابل تو رو نداره.
مرسی که خوندی و نظر دادی.
میییییخخخخخخخامت.
موفق باشی.
دوست من دورود ممنونم از آموزشت من گوشیم سامسنگ گلکسی کرآ هستش هرچه گشتم مدیریت پرونده را ندیدم فقط مدیریت برنامه بود اگر راهنمایی کنید که این گزینه کجاست ممنونم اما چند تا سؤال هم دارم ۱ وقتی ما می خواهیم هرچه گزینه که داریم به عنوان مثال بولوطوسی می آید یا دانلودی میکنیم میخواهیم برود در حافظه میمری کارد چه گونه این کار باید انجام شود ۲ وقتی از بازار برنامه ای دانلود می کنیم این برنامه معمولا کجا می رود درست است می شود از آن استفاده کرد اما اگر به خواهیم آن برنامه را به بریم به کامپیوتر تا در صورت نیاز به خواهیم دو باره آن را در گوشی نصبش کنیم نمیدانم باید کجا برم و آن را برشدارم ۳ در مورد رویت کردن گوشی توضیح بدهید که چه گونه است به چه کار می آید و آیا نیاز هست گوشی رویت شود یا خیر ۴ آیا می شود بدونه نیاز به اینترنت از شبکه ها یه دیجیتال در گوشی هایه اندروید استفاده کرد اگر می شود آن را توضیح دهید لطفا با سپاس فراوان
سلام فاروق گرامی.
برای ورود به برنامه ی مدیریت پرونده ها و پوشه ها باید به دنبال گزینه ی فایلهای شخصی بگردید.
احتمالا در منو صفحه ی دو اگر جا به جایش نکرده باشید میتونید پیداش کنید.
و اما پرسشها.
۱- من برای این کار راهی سراغ ندارم. البته در مواردی پس از انتقال پوشه ی بلوتوث به کارت حافظه این اتفاق افتاده ولی سر گوشی خودم هر بلایی که آوردم نشد که نشد.
۲- برای دسترسی به برنامه های دریافت شده توسط بازار به این مسیر برید.
device storge/icm/bazar/download
البته در بعضی از گوشی ها پوشه ی بازار نیست که باید مستقیم دانلود رو باز کنید و اونجا به راحتی عملیات مورد نظرتون رو روی فایلهای دریافت شده انجام بدید.
نکته ای که وجود داره اینه که حتی فایلهایی که ناقص دریافت شدند و شما اونها رو لغو یا موقتا متوقف هم کردید در این مسیر وجود دارند.
لطفا دقت کنید که اونا رو حذف نکنید. وگرنه نمیتونید دانلود رو از ادامه پیگیری کنید و باید از اول شروع کنید.
۳- روت کردن گوشی در واقع مجاز کردن کاربر برای دسترسی او به اطلاعات سیستمی سیستم عامل و مجاز کردن کاربر برای ویرایش آنهاست.
زمانی که شما گوشی رو روت میکنید در واقع یک نسخه از سیستم عامل که توسط شرکت سازنده تعیید نشده رو روی کوشیتون نصب و اجرا میکنید. این نسخه به شما این اجازه رو میده که اون دسته از برنامه های سیستم عامل که بهشون احتیاج ندارید رو حذف کنید و در نتیجه حافظه ی در دسترس شما بیشتر میشه.
البته روت کردن گوشی چون از نظر شرکتهای سازنده مورد تعیید نیست مسؤولیتش کاملا بر عهده ی کاربره و ممکنه عواقب مخربی هم داشته باشه.
محاسن روت کردن رو تا جایی که بلد بودم گفتم اما بدیهایی که روت کردن میتونه داشته باشه ایناست.
۱- امکان تأثیر منفی در سرعت و عملکردهای دستگاه.
۲- امکان از بین رفتن دائمی دستگاه. این خطر البته که در همه ی روت کردن ها وجود داره اما عدم وجود فرد کار بلد اون رو افضایش میده.
۳- از دست دادن به روز رسانیهای رسمی شرکت سازنده و گارانتی. البته به روز رسانیها اگه به صورت دستی دریافت بشن قابل نصب خواهند بود اما گوشی نمیتونه مستقیم اونها رو در صورت موجود بودن به کاربر اعلام کنه و یا مستقیم از سرور شرکت دانلود کنه.
۴- تا امروز که همچین چیزی امکان نداره ولی امیدوارم به زودی این امکان هم فراهم بشه چون خیلی حاااال میده لامصب.
موفق باشی.
سلام مسعود جان. یه دو سه ماهی میشه به جرگه اندرویدی ها پیوستم. ازت ممنونم بابت این آموزش.
میخخامت شدییید.
قرررربونت امیر جونم.
امیدوارم همیشه موفق باشی.
جدی خیلی خوشحال شدم که کامنت گذاشتی.
اگه مسأله ای بود در خدمتم.
منم خیلی میخخخخخخخخخخخخامت.
دمت گرررررم.