یکی از مشکلات کاربران این است که می خواهند خروجی صدای چند نرم افزار را به ورودی صدای یک دستگاه متصل کنند. مثلا می خواهند صدای اسکرین ریدر و صدای یک موسیقی را با هم در ورودی میکروفون یا در اسکایپ داشته باشند. این موضوع پیچیده تر می شود وقتی شما مثلا می خواهید صدای موسیقی و یک نرم افزار دیگر را داشته باشید ولی مثلا صدای اسکرین ریدر را نداشته باشید. برای انجام این کار چند نرم افزار وجود دارد که بیشتر آنها یا دسترس پذیر نیستند یا کار کردن با آنها بسیار پیچیده است و از همه بدتر برخی در لحظه مثلا موقع گفتگوی زنده، این کار را نمی کنند فقط در هنگام ضبط صدا می توانند چنین کارهایی انجام بدهند مثلا نرم افزار virtual recorder که یکی از دوستان در همین وب سایت آن را معرفی کرده است چنین نرم افزاری است.
یک راه ساده برای این کار استفاده از VBCABLE Driver_Pack (virtual Audio kable) است. در ادامه روش نصب و کار کردن با این نرم افزار ساده را توضیح می دهم.
نصب برنامه:
کابل صوتی مجازی – یک راه ساده برای ضبط صدا در یک کامپیوتر است. در این مورد، کابل صوتی مجازی صوتی VB (VB-Cable) – یک برنامه رایگان است که یک device صوتی مجازی را نصب می کند که به شما امکان ضبط صدای پخش شده بر روی کامپیوتر را می دهد.
این نسخه رایگان VB-Audio Virtual Cable است که در اینجا توضیح داده می شود.
مراحل نصب برنامه در ویندوز به شرح زیر است:
1. اول از همه، شما باید کابل صوتی مجازی را از
دانلود کنید و فایل را آن زیپ کنید.
نکته: این لینک که معرفی شد وب سایت شرکت تولید کننده است اما اگر پیدا کردن نسخه مناسب ویندز در این صفحه برای شما مشکل است من لینک دانلود مستقیم را هم می گذارم اما توجه داشته باشید که با گذشت زمان این نسخه قدیمی می شود، پس بهتر است از لینک وب سایت سازنده استفاده کرده و همواره آخرین نسخه را دانلود کنید.
از منابع محله نابینایان.
2. پس از آن فایل VBCABLE_Setup_x64.exe (برای ویندوز 64 بیتی) یا VBCABLE_Setup.exe (برای 32 بیتی) با دسترسی ادمین اجرا شود.
نکته: این برنامه حتما باید با run as administrator اجرا شود. پس برای اجرای آن روی فایل setup یا setup64 منوی اپلیکیشن را باز کرده و گزینه run as administrator یا اجرا به عنوان سرپرست را انتخاب کنید و سپس در پیامی که نمایش می یابد گزینه yes یا بلی را انتخاب کنید.
نکته: پنجره نصب این برنامه accessible نیست ولی اگر پنجره را با NVDA OCR کنید یا یک روش دیگر، موس را با NVDA navigation mode ببرید روی بخش نوشته ها و موس را کمی به پایین ببرید دکمه install را پیدا می کنید و می شود روی آن کلیک کرد. کار دیگری نیاز نیست انجام شود چون سوال دیگری نمی کند. اگر انجام اینکار برای شما مشکل بود از یک فرد بینا کمک بگیرید برای کلیک کردن روی دکمه نصب.
فقط توجه شود که security ویندوز در مورد آن سوال می کند و باید allow یا همان اجازه می دهم انتخاب شود.
3. روی دکمه نصب درایور کلیک کنید.
4. نصب driver را تأیید کنید و در پنجره بعدی روی “OK” کلیک کنید.
5. از شما خواسته می شود که کامپیوتر را مجددا راه اندازی کنید – این به ویندوز شما بستگی دارد ، در سیستم عامل من بدون راه اندازی مجدد برنامه کار می کند.
روش کار با این برنامه:
این کابل صوتی مجازی بر روی کامپیوتر نصب شده است ، فقط device یا همان دستگاه پخش پیش فرض را در تنظیمات صوتی تغییر دهید) و می توانید از آن برای ضبط یا پخش صوتی استفاده کنید.
برای این کار به لیست device ها یا دستگاه های پخش بروید. در ویندوز ، شما می توانید با فشردن کلیدهای Windows +B به system tray یا ناحیه اطلاع رسانی، رفته و سپس با باز کردن منوی اپلیکیشن بر روی آیکون بلندگو که وقتی از اسکرین ریدر استفاده می کنید همان گزینه ای است که میزان صدا را اعلام می کند “open volume mixer یا گزینه بازکردن میکسر شدت صدا را انتخاب کنید.
2. با چند بار فشردن کلید تب به لیست اپلیکیشنهایی که در حال حاضر روی ویندوز باز کرده اید می رسید روی هر یک از آنها که مد نظر شما است اینتر بزنید
3. با فشردن چند بار کلید تب، اگر مایلید خروجی این اپلیکیشن را که در لیست انتخاب کرده بودید، به برنامه دیگری منتقل کنید به دنبال گزینه output و اگر می خواهید خروجی دیگر اپلیکیشنها را به این برنامه وارد کنید گزینه input را پیدا کنید.
4. سپس کلید جهت نمای پایین را چند بار فشار دهید تا ورودی یا خروجی را بر روی virtual kable قرار دهید.
5. پس از آن، یا virtual kable را به عنوان دستگاه ضبط پیش فرض (در بخش ورودی صدا ) تنظیم کنید یا virtual kable را به عنوان یک میکروفون در برنامه ضبط صدا انتخاب کنید. ضمنا در برنامه های چت مثلا اسکایپ می توانید در بخش تنظیمات صدا virtual kable را به عنوان ورودی یا میکروفون انتخاب کنید.
اکنون صداهای پخش شده در برنامه ها به virtual kable یا دستگاه خروجی مجازی هدایت می شوند که در برنامه های ضبط صدا مانند یک میکروفون معمولی عمل می کند و بنابراین صدای پخش شده را ضبط می کند.
حذف این برنامه:
برای حذف یک دستگاه مجازی، به پانل کنترل بروید – برنامه ها و اجزای سازنده، VB virtual kable را حذف کنید و کامپیوتر را مجددا راه اندازی کنید.
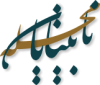

یک پاسخ به «وصل کردن چند خروجی صدا از نرم افزارهای مختلف به یک ورودی صدا بشکل در لحظه»
با سلام و احترام خدمت شادیار خدایاری محترم.
اگه اشکالی نداره، روش کار با سایت رسمی همین برنامه رو هم اینجا بذارید. چون حالت عادی و مناسبی برای نابیناها که کاوش کنند، به نظر میومد که نداشت.
البته من قبلا همین برنامه رو روی سیستمم نصب کردم، بعد از ریست شدن سیستم حتی کارت صدای معمولی سیستم حذف شده بود و مجبور شدم از طریق نصب درایور که نیاز به بینا داشت، اقدام کنم.
با تشکر.